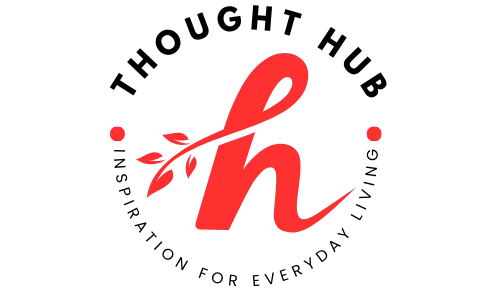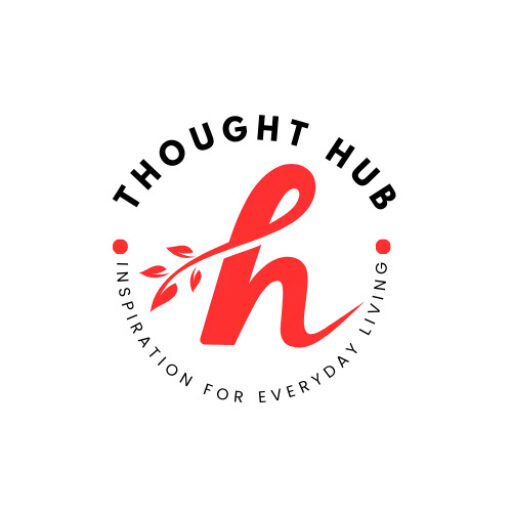Meet Mariah, our Creative intern here at Thothub! Her drawing and artistic skills go to show how fitting her title is. One of her favorite Adobe Creative Cloud softwares is Photoshop, so she’s here to give us her favorite tips and tricks for using program!
Photoshop Shortcuts and Tips for Beginners
Of all the softwares available in the Adobe Creative Cloud, Photoshop has to be most favored. Why? Because it’s versatile and can be used for just about anything when it comes to content creation. You can create different graphic design projects, restore old photos, change the color of photos or pictures, and more. There’s no limit to your imagination!
One of the things that most people don’t realize is that Adobe is always updating their softwares; I have been using the Creative Cloud for the past two and a half years and I’m always learning something new whenever I’m designing. Here’s a couple of quick tips and tricks that I’ve been able to pick up along the way.
Photoshop Shortcuts
Did you know that within Photoshop, there are certain key combinations for functions? These so-called shortcuts can make your life a whole lot easier when using the program. Here are some of my favorites:
Save for web and devices: Command / Control / Control + Shift + Option + S
Bring layers forward: Command / Control + ]
Edit color balance: Command / Control + B
Fit on screen: Command / Control + 0
Fill the selection: Shift + F5
Increase/decrease the hardness of a brush: } / {
Bring the layers forward: Command / Control + ]
Quick navigation on your dartboard: Control + Zoom
(command / control – zoom).
Tips & Tricks
1. Layers
When converting a layer style to a normal layer, it gives you more control and ability to edit the content on that specific layer. In order to do this, you must first add a style and then right click on effects and choose “Create Layer.”
2. Color Code
For those of you out there who are super organized, you’ll be happy to know that you can color code layers in Photoshop. In order to do this, simply right click over the eye icon on the layer panel to access 8 color code choices (this comes in handy when working on a project with multiple layers).
3. Create Your Own Brush
For those of you who love to paint, you can create your own brush in Photoshop. First, convert to monochrome then make a selection on the photo amd go to edit and select define brush preset. It will only record the areas that are dark, so if you want to paint over the entire object, it needs to be isolated.